|
For security, you are expected to change your password at regular intervals (the duration depends on your role) or when you feel the security of your password has been compromised.
| TASK | STEPS |
|---|
| Change your network password |

- On the Menu bar, click Settings.
The Settings page appears. |
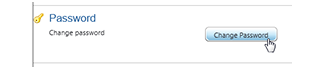 Scroll down to the Password section, and then click Change Password. Scroll down to the Password section, and then click Change Password.
The Change Password dialog appears.
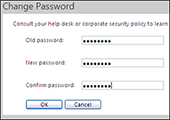 |
- In the Old password field, enter your current password.
Enter a new password into both the New password and (to verify you typed it correctly) Confirm password fields.
Important! Passwords must be eight or more characters in length (no spaces) and contain at least three of the following four types of characters:
- Upper case letters
- Lower case letters
- Numbers
- Symbols (but do not use the ampersand: &)
Do not use:- Recognizable words
- Sequences (forward, such as abcde, or backward, such as 76543)
- Character substitution (such as $ for the letter "S")
- All or part of your NetID or personal name
|
- Click OK.
The Change Password dialog closes.
- To close the Settings page, click Save in the upper right corner.
|
|
|