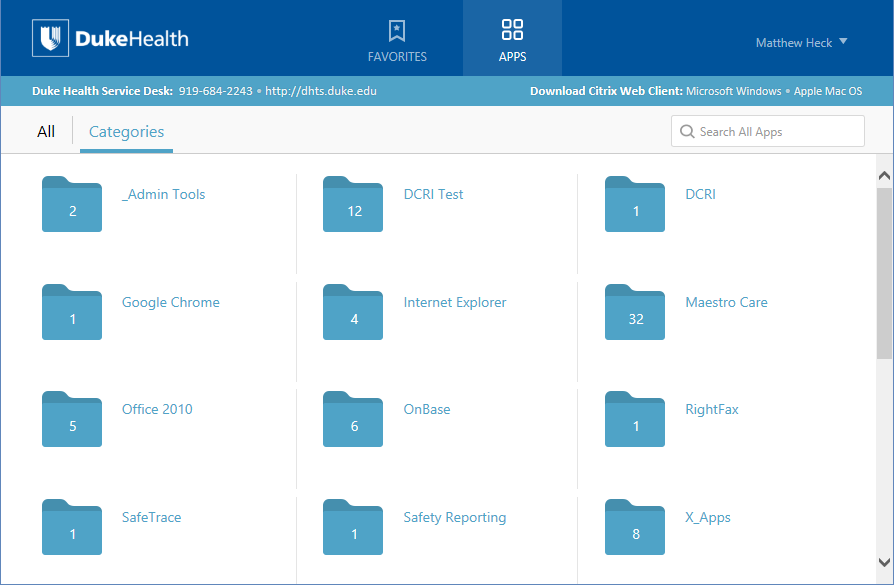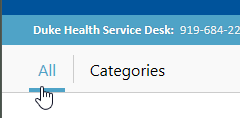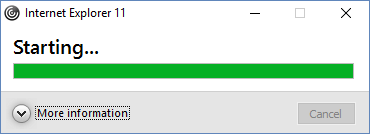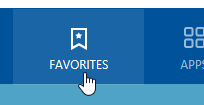|
Citrix (actually Citrix Receiver) provides access to some DCRI standard applications and network resources. As a user of a DCRI-issued laptop, you may on occasion need to access Citrix to open an application you do not have installed on the laptop or access network resources in the rare case that Cisco AnyConnect is unavailable. On new DCRI-owned laptops, this Desktop application is installed as part of the Windows 10 disk image.
Note: Information about Citrix is also available as a quick reference card [PDF].
| TASK | STEPS |
|---|
| Opening Citrix and Selecting an Application |
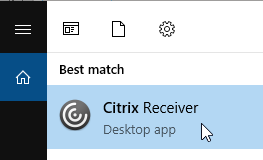 Look in the Start menu or conduct a search to find and open the Citrix Receiver application. Look in the Start menu or conduct a search to find and open the Citrix Receiver application.The Citrix Receiver loading screen appears briefly, and then the landing page opens with categories of applications. Many options (such as Maestro) pertain to Duke Health personnel only. The folder and application icons on this page are hyperlinks that require a single click. 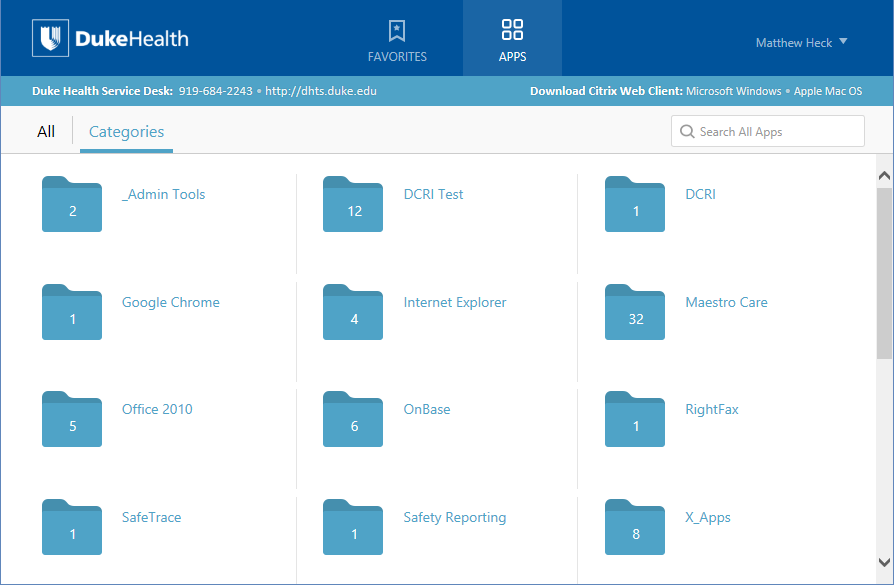
- Click a folder to see the separate applications inside it.
- To view all the applications, go to the upper left area to click the All link.
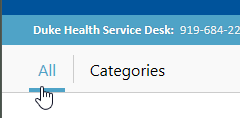 To open an application, click its icon or name.
A Starting dialog with a progress bar appears. Be patient! It can take several minutes for an application to open. 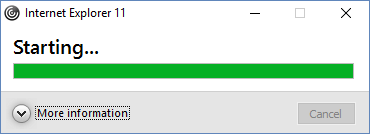
Tip: Refer to the next page for guidance on selecting a specific application for your needs.- To add an application to a list of your Favorites:
- Click Details.
A page appears with two buttons for that application. - Click Add to Favorites.
- To see and access Favorites, click the Favorites icon at the center top of the page.
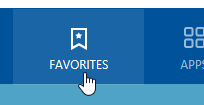
|
|
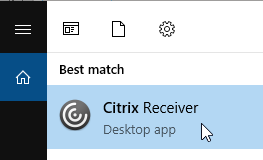 Look in the Start menu or conduct a search to find and open the Citrix Receiver application.
Look in the Start menu or conduct a search to find and open the Citrix Receiver application.