|
If you happen to have your personal MacBook with you in a DCRI/Duke Health facility, the Clubs wireless network is the secure way to access the Internet and DCRI network resources (no Remote Access software needed).
Important! Do not confuse Clubs with the Guest wireless network. As the name implies, Guest is not a secure network, intended for visitors or casual users.
| TASK | STEPS |
|---|
| Connecting to the Clubs network the first time |
This procedure is based on OS X El Capitan(10.11).
- In the Apple menu, select System Preferences.
The System Preferences window opens.
- Click the Network icon
 (located near the middle).
(located near the middle).
The Network dialog window opens.
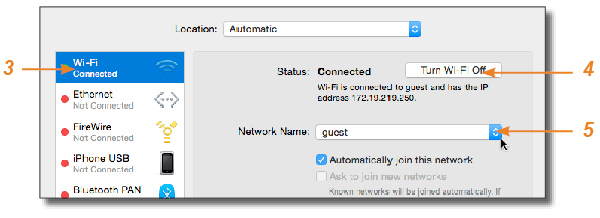
- In the left column, click Wi-Fi.
- In the Status field, click Turn Wi-Fi On to enable wireless connectivity.
The field shows the next choice: Turn Wi-Fi Off).
- Click the Network Name drop-down arrow to select Clubs.
A dialog appears, prompting you to enter your credentials.
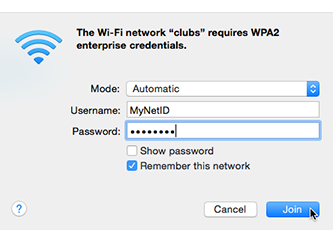
- Enter your Username (NetID) and Password, and then click Join.
On the Network dialog, wait for a green dot to appear next to the Wi-Fi label. 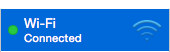
- Close the Network dialog window.
|
| Connecting to the Clubs network after the first time |
This procedure assumes you show Wi-Fi status in the menu bar.
- Look at the right-hand side of the menu bar. If there are bars inside the icon
 , proceed to Step 2. If the Wi-Fi status icon is empty , proceed to Step 2. If the Wi-Fi status icon is empty  , do the following. , do the following.
- Click the Wi-Fi status icon.
- In the menu, select Turn Wi-Fi On.
- Click the Wi-Fi status icon
 . .
A flyout menu appears.
- Select Clubs.
When the bars on the icon are solid, you are connected to the Clubs network.
|
|
 (located near the middle).
(located near the middle).
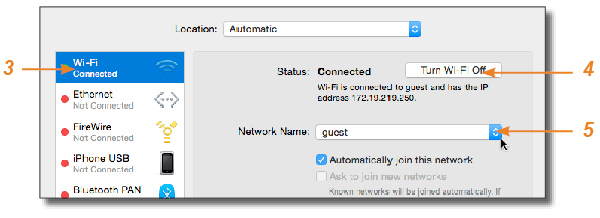
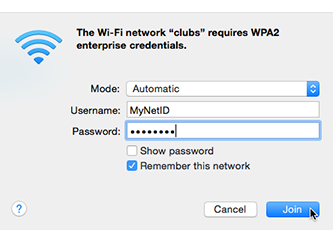
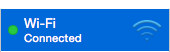
 , proceed to Step 2. If the Wi-Fi status icon is empty
, proceed to Step 2. If the Wi-Fi status icon is empty  , do the following.
, do the following.