Want to have the following information at your fingertips? Download and print the
Cisco AnyConnect: On a DCRI Windows Laptop quick reference card (QRC).
- Click the Cisco AnyConnect icon on your computer's System Tray.

The Cisco AnyConnect Secure Mobility Client dialog appears.
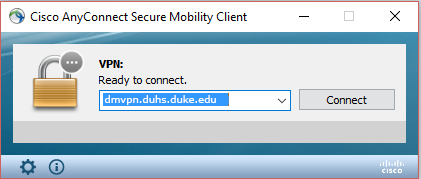
- Ensure the address in the combo box is:
dmvpn.duhs.duke.edu - Click Connect.
Wait for the log on dialog to appear.
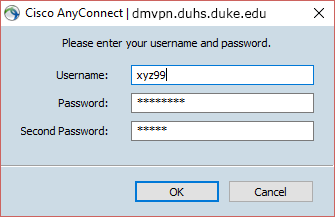
- In Username, enter your Duke NetID, and then enter your network Password.
- In the Second Password field (sometimes seen as Security Key), enter your Multi-Factor Authorization (MFA):
Enter into this field a Duo Mobile app code (by tapping the app’s key icon), YubiKey code, or an unused SMS (Short Message Service) code. Otherwise, you are expected to enter one of the following words:
- Enter phone to have the system call the top phone you listed on the Duke Office of Information Technology (OIT) MFA website. You can enter phone2 or phone3 to have the system call the second or third phone on your list.
- Enter push to have the system push notification to the Duo Mobile app on the top smartphone or tablet you listed in the OIT website. You can enter push2 or push3 to send to the second or third device on your list.
- Enter sms to have the system send you a batch of passcodes. Enter one of them into this field to authenticate this session.
- Click OK.
Assuming you passed your MFA verification, the application securely logs you on to the DCRI/Duke network. When done, the following banner appears in the lower right area of the computer screen for a few seconds, and then fades away.
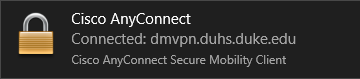
| Cisco AnyConnect works “behind the scenes”—there are no application-specific screens or other controls. |
