When you need to use Remote Access, there are just a few preparations that must be in place before you begin.
| YOUR MAC COMPUTER |
We support release levels of the operating system that are supported by Apple. Processor speed, memory size, and hard drive space (fewer than 110 Megabytes needed) are not major concerns on a MacBook or desktop model manufactured in the last few years.
| YOUR INTERNET CONNECTION |
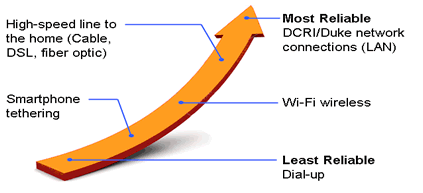 Connecting to the DCRI network from a remote location requires a high-speed Internet connection. The reliability of a connection varies, depending on a number of factors—including the technology you use to connect to your Internet Service Provider (ISP), depicted at right.
Connecting to the DCRI network from a remote location requires a high-speed Internet connection. The reliability of a connection varies, depending on a number of factors—including the technology you use to connect to your Internet Service Provider (ISP), depicted at right.
The DCRI Service Desk is authorized to provide direct technical support for DCRI-issued equipment. All other questions related to connectivity, such as routers, should be directed to your ISP.
| MULTI-FACTOR AUTHENTICATION |
Before you start, you must have enrolled in Duke's Multi-Factor Authentication (MFA) security feature. For details, download the Multi-Factor Authentication: Enrolling and Using MFA quick reference card. To enroll, begin at the Duke Office of Information Technology (OIT) website, read more about the feature, and then click Register here in the callout box at the upper right.
| YOUR INTERNET BROWSER |
You use a browser to start iDCRI/Citrix. On OS X 10.10 (Yosemite) and 10.11 (El Capitan), iDCRI (Citrix) have been successfully tested with Safari 9+ and Firefox 42+.
You open an OS X application to start Cisco AnyConnect. After you log on to AnyConnect, you have the option of opening any modern browser of your choice, including Safari, to reach the DCRI Intranet or other online destinations.
| TO CONNECT TO A VM OR YOUR DCRI-ISSUED COMPUTER (IF APPLICABLE) |
This feature is available only to DCRI employees/contractors that can access a Virtual Machine (VM) or use a DCRI-issued Windows computer at their desk in a DCRI facility.
If you will connect to a VM, you must have available to you the address to the device.
If you will connect to a DCRI-issued Windows computer, you must:
- Have available the computer name of your DCRI-issued Windows computer (this name begins with "DCRI-" on the asset tag). Optionally, you could identify your DCRI Windows computer by by IP (Internet Protocol) address instead of computer name (not common). To find out the IP address for your work computer:
- Open the Windows Start menu.
- In the search box, enter cmd, and then press Enter.
A terminal window appears. - Enter ipconfig /all, and then press Enter.
Information about the computer's Internet connectivity appears. - Write down the information for IPv4 Address.
- Close the terminal window.
- Have the computer at a DCRI facility:
- Powered on and connected to the wired network.
- You logged off.
- External monitors powered off.
