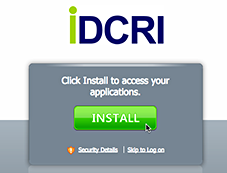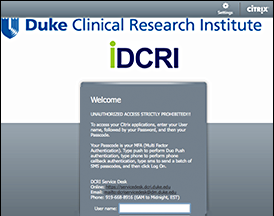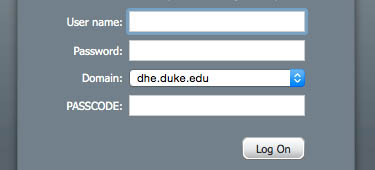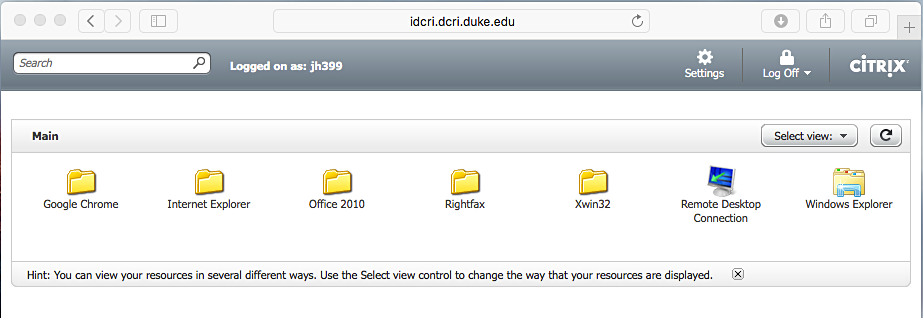With iDCRI, you can:
- Open some applications commonly used at the DCRI (e.g., Microsoft Word, RightFax, or EPM TimeCard) if they are not installed on your computer. iDCRI opens Windows versions of these applications right in OS X.
- Use Windows Internet Explorer on OS X for applications that require that browser (e.g., InForm).
- Access the DCRI Intranet.
- Open folders on shared network drives that you have permission to access.
- Change your network password.
- (if you have a DCRI-issued Windows computer currently powered on in a DCRI facility:) Access the Desktop of your work computer from a remote location.
| TASK | STEPS |
|---|
| Opening iDCRI |
 Open your browser to connect.dcri.org. Open your browser to connect.dcri.org.The DCRIconnect portal page opens.
- On the list of applications, click CITRIX IDCRI.
- Do one of the following:
- If the iDCRI software install page appears (below), then you must install the Citrix Receiver software first, and then return to this procedure.
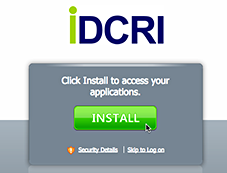
- If the iDCRI Logon page appears (below), then proceed to Logging on to iDCRI (next on this page).
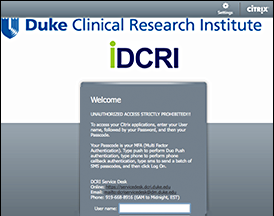
|
Logging on
to iDCRI | 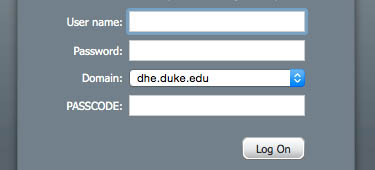
- Enter your network User name (NetID) and network Password.
- Ensure the Domain field has dhe.duke.edu selected.
- Enter into the PASSCODE field your Multi-Factor Authentication (MFA).
If you have a YubiKey code, Duo Mobile code (by tapping the app's key icon), or an unused SMS (Short Message Service - text messaging) code, enter the passcode into the field. Otherwise, you are expected to enter one of the following words. [The field is not case sensitive.]
- Enter phone to have the system call the top phone you listed on the Duke Office of Information Technology (OIT) MFA website. You can enter phone2 or phone3 to have the system call the second or third phone on your list.
- Enter push to have the system push notification to the Duo Mobile app on the top smartphone or tablet you listed in the OIT website. You can enter push2 or push3 to send to the second or third device on your list.
- Enter sms to have the system send you a batch of passcodes. Enter one of them into this field to authenticate this session.
- Click Log On, and then complete the authentication process, if needed (examples: answer a phone call [then press any number on the keypad and hang up] or approve a notification in the Duo Mobile app).
The Applications page appears. Your page might look different from the one shown below. 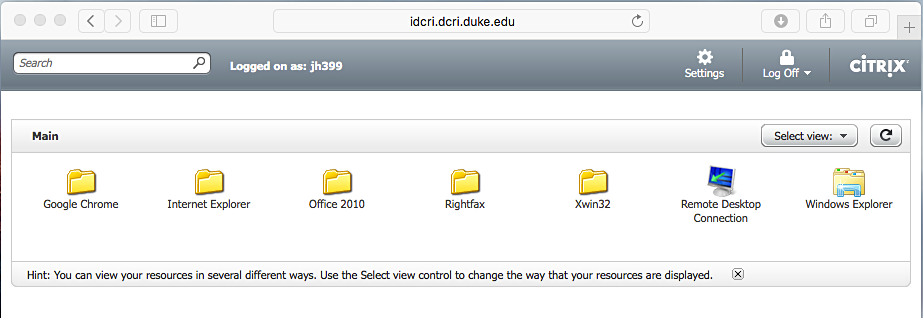
|
|