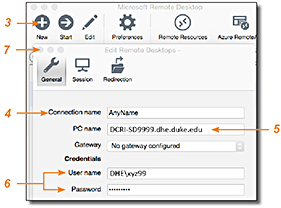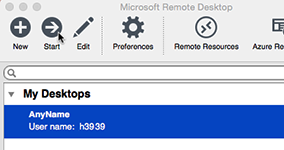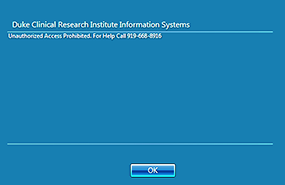|
If you have access to a Virtual Machine (VM), or have a DCRI-issued Windows computer currently powered on at your desk in a DCRI facility, you can remotely accessthe device with your OS X computer.
For this feature to work, you must have:
 Have a Windows remote desktop utility for use on OS X. We recommend you download from the Apple store the latest release of the Microsoft Remote Desktop application. Have a Windows remote desktop utility for use on OS X. We recommend you download from the Apple store the latest release of the Microsoft Remote Desktop application.- Have available the address of the VM or the name of the computer at work (located on the DCRI asset tag, beginning with the letters “DCRI-”) or its IP address (here's how to determine the IP address of your Windows computer at work).
- The computer at work powered on and connected to the DCRI wired network, with you logged off. External monitors, if used, can be powered off.
|
| TASK | STEPS |
|---|
| Remotely Access a VM or the Desktop of your work computer |
- Log on to Cisco AnyConnect.
- Open the Windows Remote Desktop app.
The app's main page appears.
| | |
| If this is the first time you are using the application, proceed to Step 3. If you have previously used the app and entered the connection information, jump to Step 8. |
- In the menu bar, click New.
The Edit Remote Desktops window appears.
- In the Connection name field, enter any name to identify this connection.
- In PC name, enter the address of the VM
or the work computer's name. Make sure your entry ends with .dhe.duke.edu (for example, DCRI-SD9999.dhe.duke.edu).
Tip: You have the option of entering the IP address of the work computer instead.
- In User name, enter dhe\, followed immediately by your NetID (e.g., dhe\xyz99). Then enter your network Password.
- Close the Edit Remote Desktops window.
The My Desktops list appears.
|
|
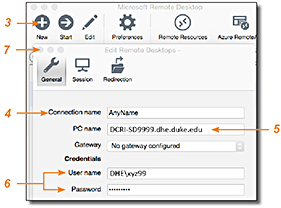 |
- In the My Desktops list, highlight the connection name.
- Click Start in the menu bar.
Some progress messages appear.
After establishing a connection, the application presents a blue screen with the Duke Clinical Research Institute Information Systems header.
- Click OK.
In time, after Desktop Authority loads, a full screen view of your Windows Desktop on your work computer appears. Use your keyboard and mouse as if you were seated right at your desk at work.
|
| 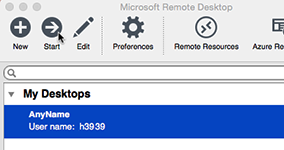
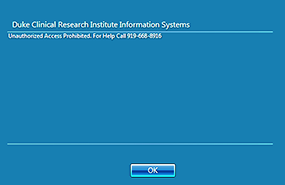
|
- To resize the remote desktop window (so you can access your Mac's Dock):
- Move the cursor to the top of the screen.
Your Mac's menu bar and the remote Desktop window's title bar drop down together. - On the left, click the green resize button.
- To end this session:
- Move the cursor to the top of the screen.
Your Mac's menu bar and the remote Desktop window's title bar drop down together.
- Click the red close button.

- Close the Microsoft Remote Desktop application.
|
|

|
|
|